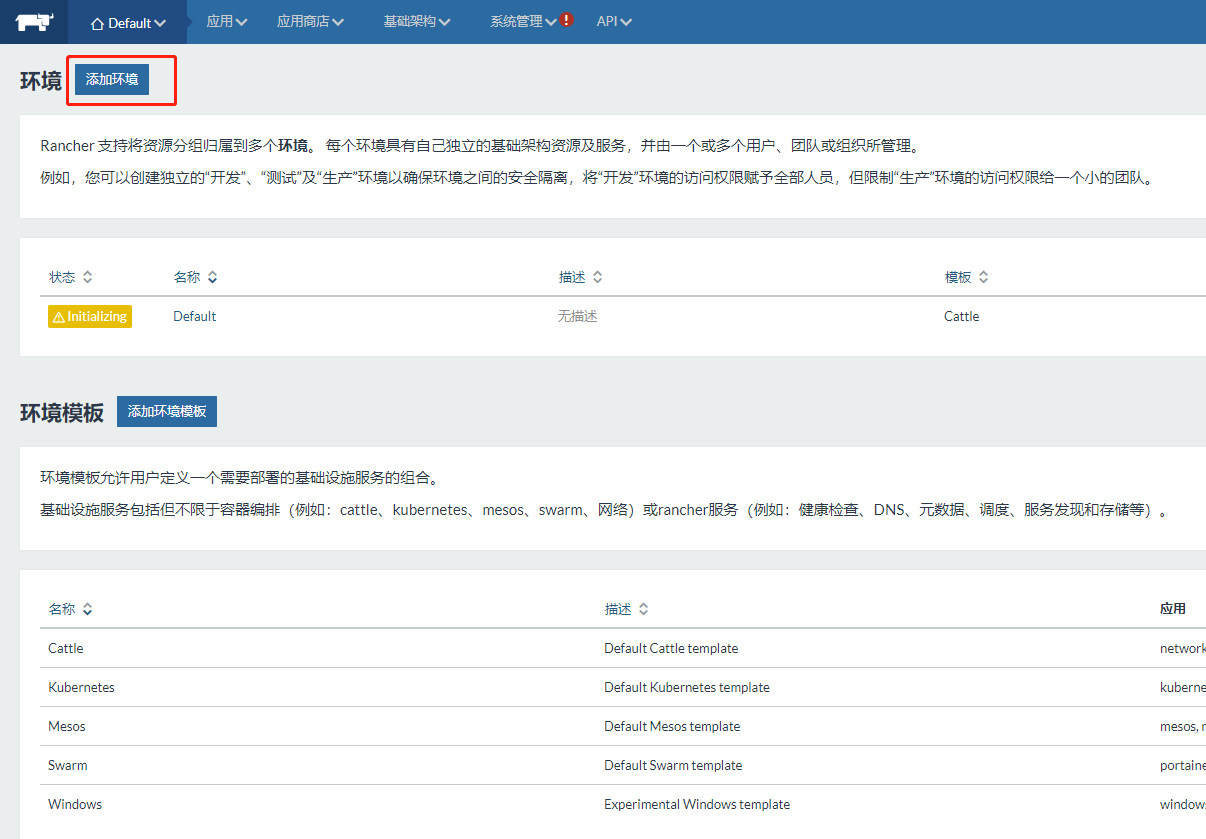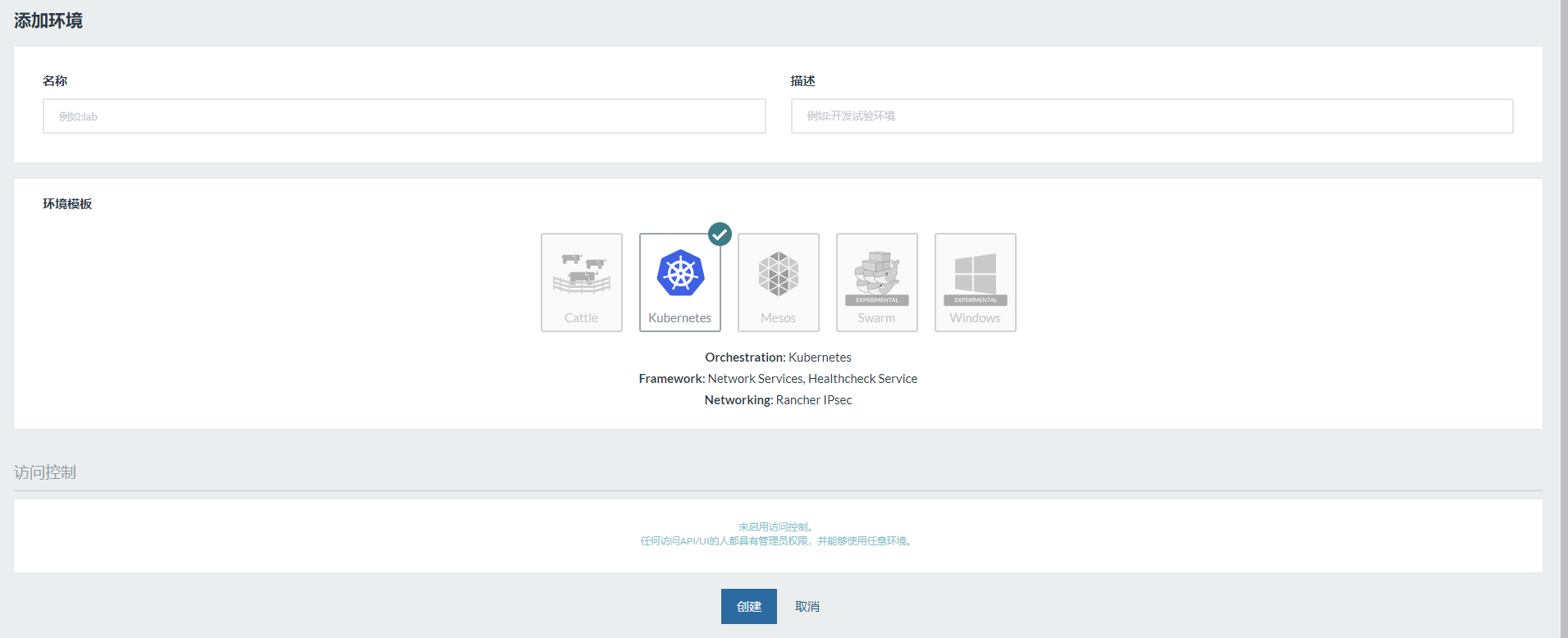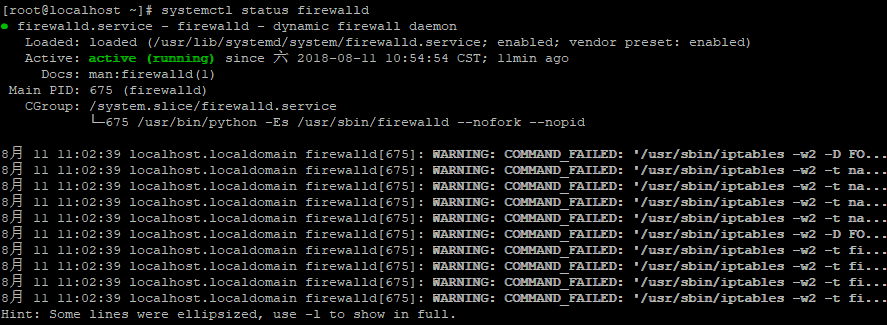基础环境部署
基础环境使用CentOS 7,版本号为1804,部署在本地虚拟机VM上
安装CentOS+docker
使用最小安装,ISO镜像大小为906MB,在VM中导入镜像,给4G内存(Rancher2.0最低要求),安装过程系统配置均为默认配置
安装好后为纯净环境,使用ip addr即可查看ip,使用外部远程连接工具连接虚拟机ip
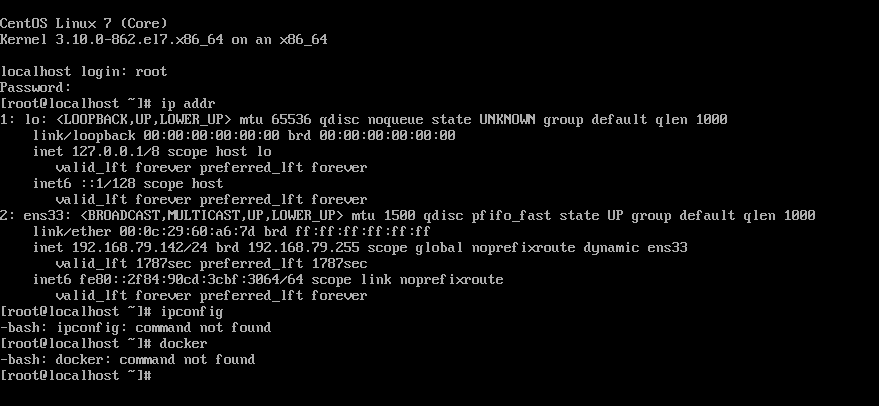
使用yum install docker安装docker环境
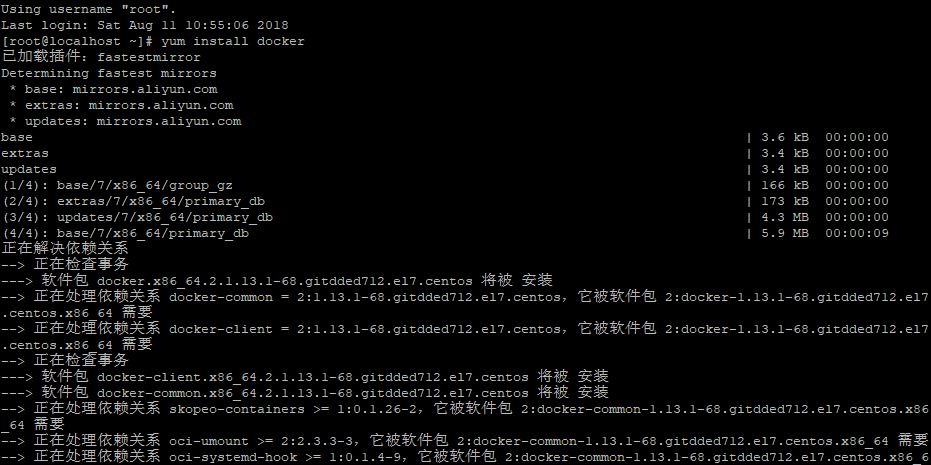
安装好后使用命令systemctl start docker启动docker
使用 docker info或者docker version查看版本
[root@localhost ~]# docker version
Client:
Version: 1.13.1
API version: 1.26
Package version: docker-1.13.1-68.gitdded712.el7.centos.x86_64
Go version: go1.9.4
Git commit: dded712/1.13.1
Built: Tue Jul 17 18:34:48 2018
OS/Arch: linux/amd64
Server:
Version: 1.13.1
API version: 1.26 (minimum version 1.12)
Package version: docker-1.13.1-68.gitdded712.el7.centos.x86_64
Go version: go1.9.4
Git commit: dded712/1.13.1
Built: Tue Jul 17 18:34:48 2018
OS/Arch: linux/amd64
Experimental: false
安装Rancher
为了加速Rancher下载速度,需要配置docker镜像下载地址,此处提供一个阿里云的镜像地址
{
"registry-mirrors": ["https://fy707np5.mirror.aliyuncs.com"]
}
使用命令编辑docker镜像地址 vi /etc/docker/daemon.json
保存后重载配置systemctl daemon-reload
重启docker服务systemctl restart docker
镜像地址配置完成
访问Rancher官网查看docker命令 Rancher英文官网
访问quickstart查看docker命令
目前Rancher官方开始推荐2.0版本,首次使用推荐使用1.6稳定版
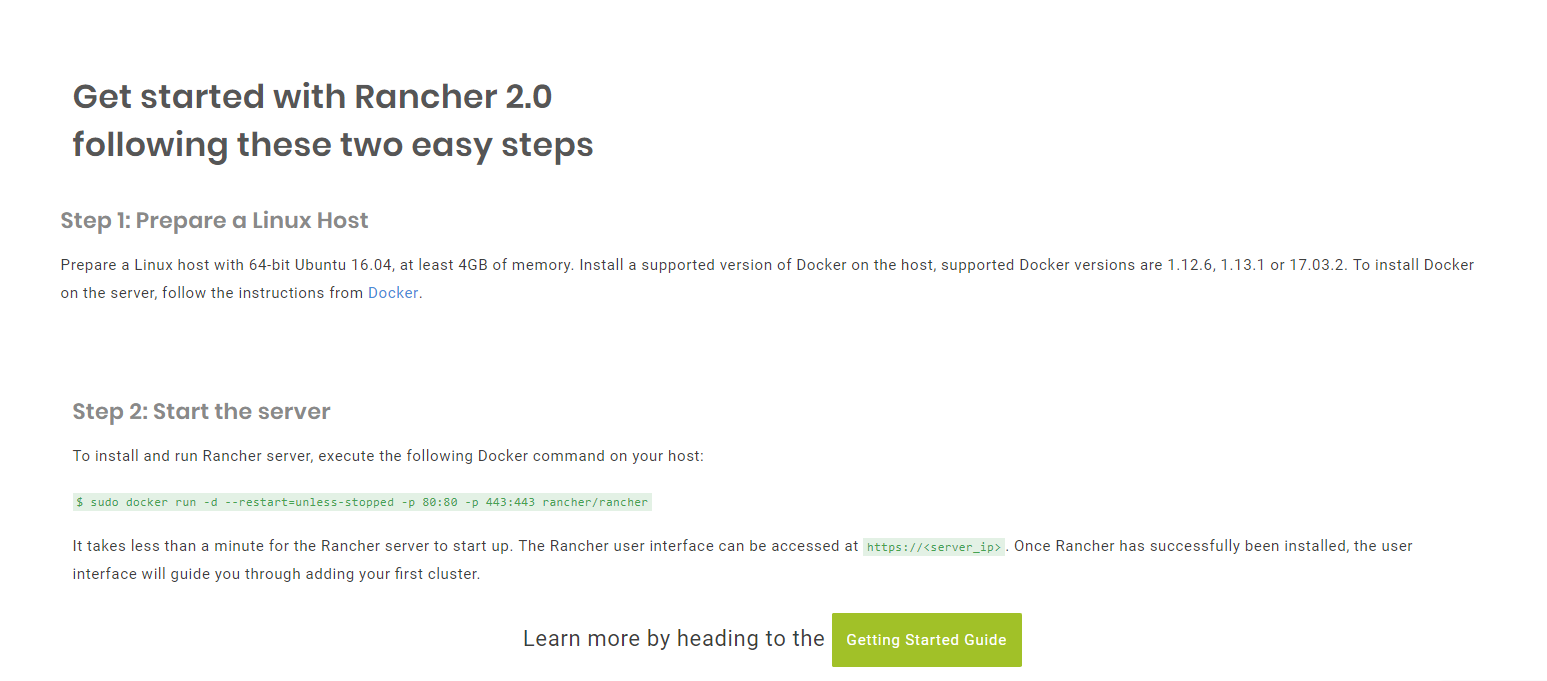
在下方找到1.6文档,使用命令在虚拟机中安装Rancher1.6
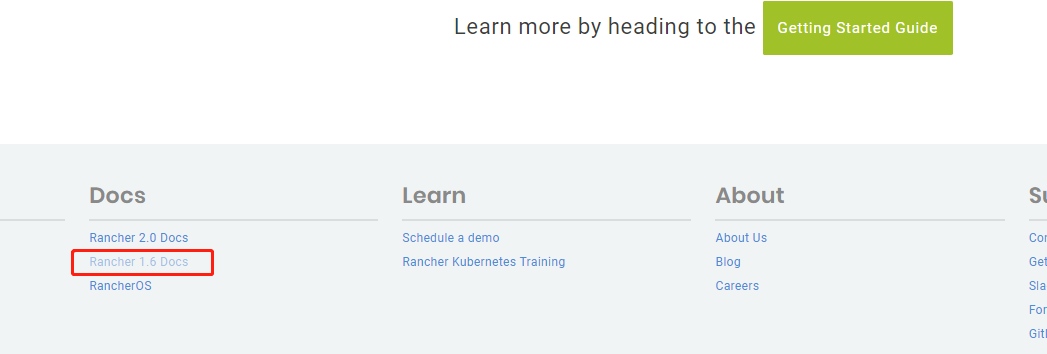
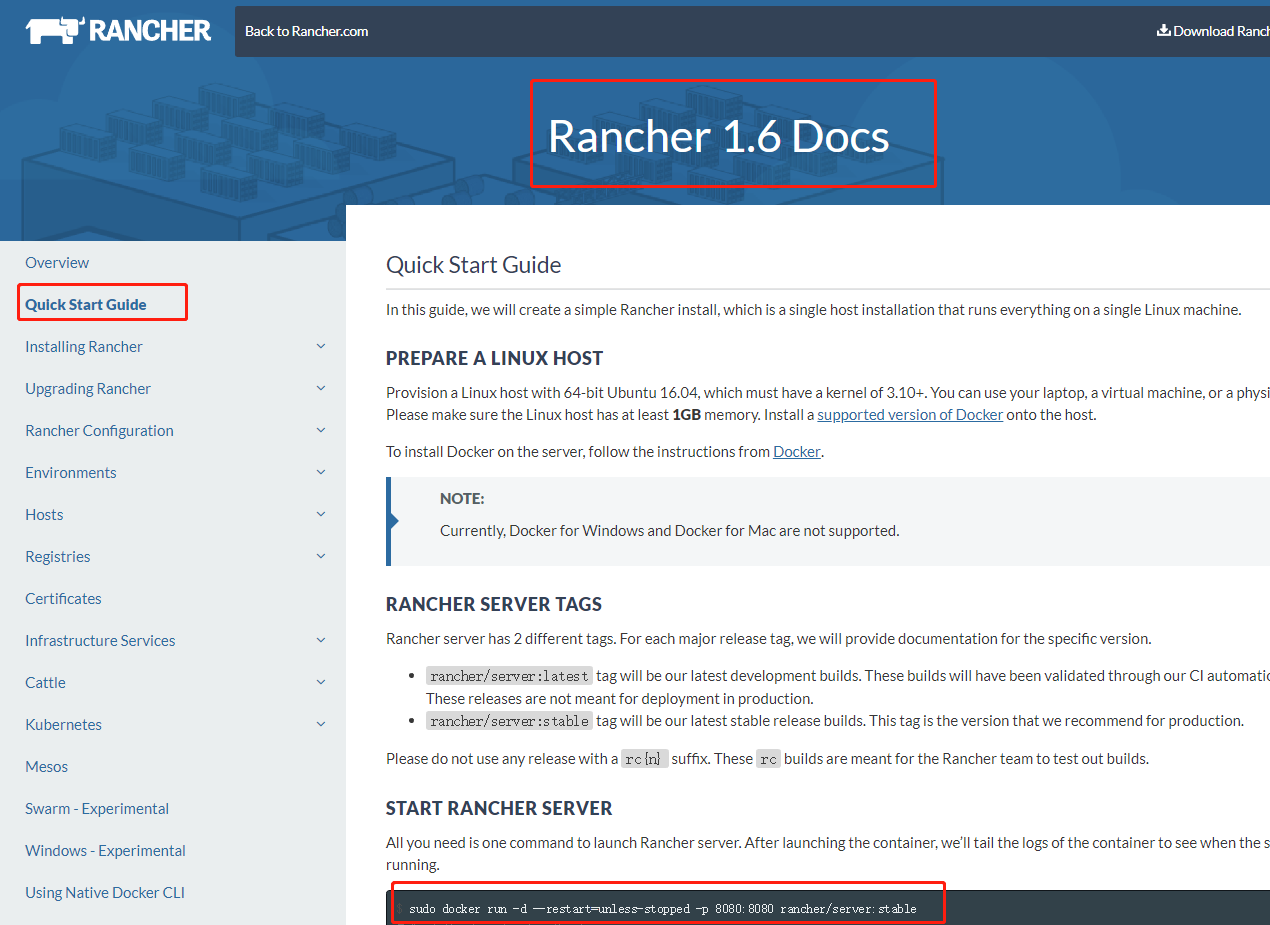
sudo docker run -d --restart=unless-stopped -p 8080:8080 rancher/server:stable
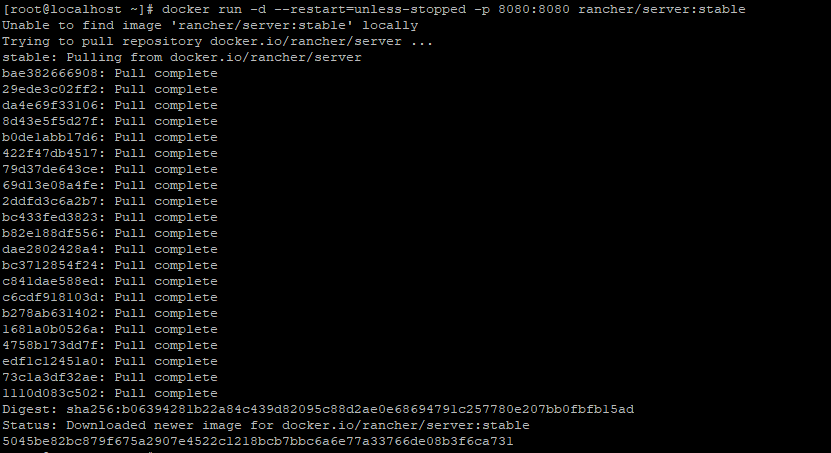
配置防火墙
安装后若没有打开8080端口则会报错,配置CentOS防火墙 来源:[莫小安-CentOS7使用firewalld打开关闭防火墙与端口][10]
1、firewalld的基本使用 启动: systemctl start firewalld 关闭: systemctl stop firewalld 查看状态: systemctl status firewalld 开机禁用 : systemctl disable firewalld 开机启用 : systemctl enable firewalld
2.systemctl是CentOS7的服务管理工具中主要的工具,它融合之前service和chkconfig的功能于一体。 启动一个服务:systemctl start firewalld.service 关闭一个服务:systemctl stop firewalld.service 重启一个服务:systemctl restart firewalld.service 显示一个服务的状态:systemctl status firewalld.service 在开机时启用一个服务:systemctl enable firewalld.service 在开机时禁用一个服务:systemctl disable firewalld.service 查看服务是否开机启动:systemctl is-enabled firewalld.service 查看已启动的服务列表:systemctl list-unit-files|grep enabled 查看启动失败的服务列表:systemctl --failed
3.配置firewalld-cmd
查看版本: firewall-cmd --version 查看帮助: firewall-cmd --help 显示状态: firewall-cmd --state 查看所有打开的端口: firewall-cmd --zone=public --list-ports 更新防火墙规则: firewall-cmd --reload 查看区域信息: firewall-cmd --get-active-zones 查看指定接口所属区域: firewall-cmd --get-zone-of-interface=eth0 拒绝所有包:firewall-cmd --panic-on 取消拒绝状态: firewall-cmd --panic-off 查看是否拒绝: firewall-cmd --query-panic
那怎么开启一个端口呢 添加 firewall-cmd --zone=public --add-port=80/tcp --permanent (--permanent永久生效,没有此参数重启后失效) 重新载入 firewall-cmd --reload 查看 firewall-cmd --zone= public --query-port=80/tcp 删除 firewall-cmd --zone= public --remove-port=80/tcp --permanent
通过命令放行8080端口
firewall-cmd --zone=public --add-port=8080/tcp --permanent

重载防火墙
firewall-cmd --reload
查看端口放行情况
firewall-cmd --zone=public --list-ports

设置Rancher
设置Rancher界面语言
通过虚拟机ip+端口号访问Rancher:http://192.168.79.142:8080
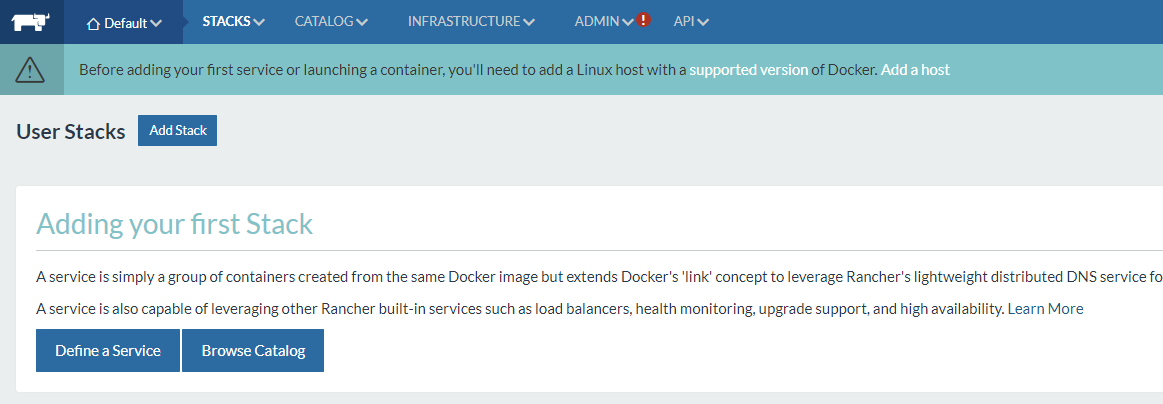
默认为英文界面,Rancher官方有中文支持
修改右下方语言选项即可
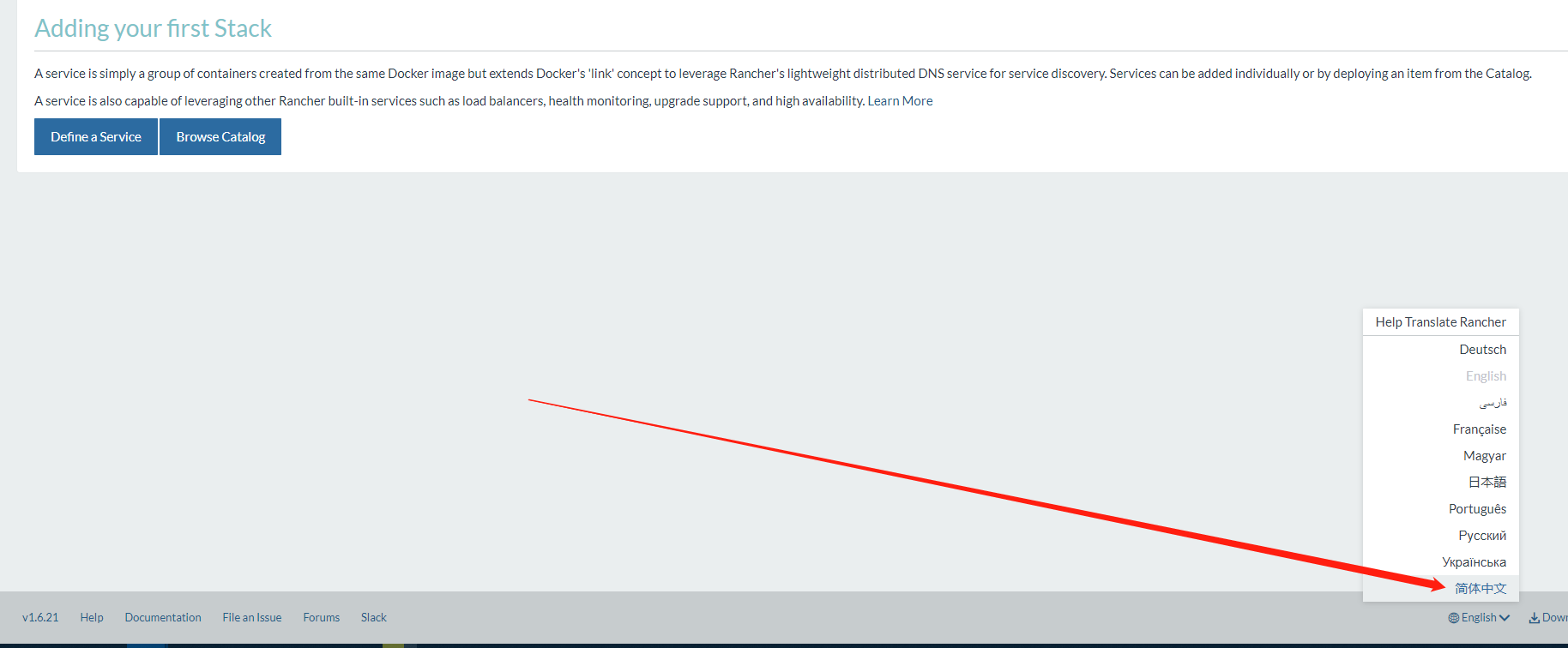
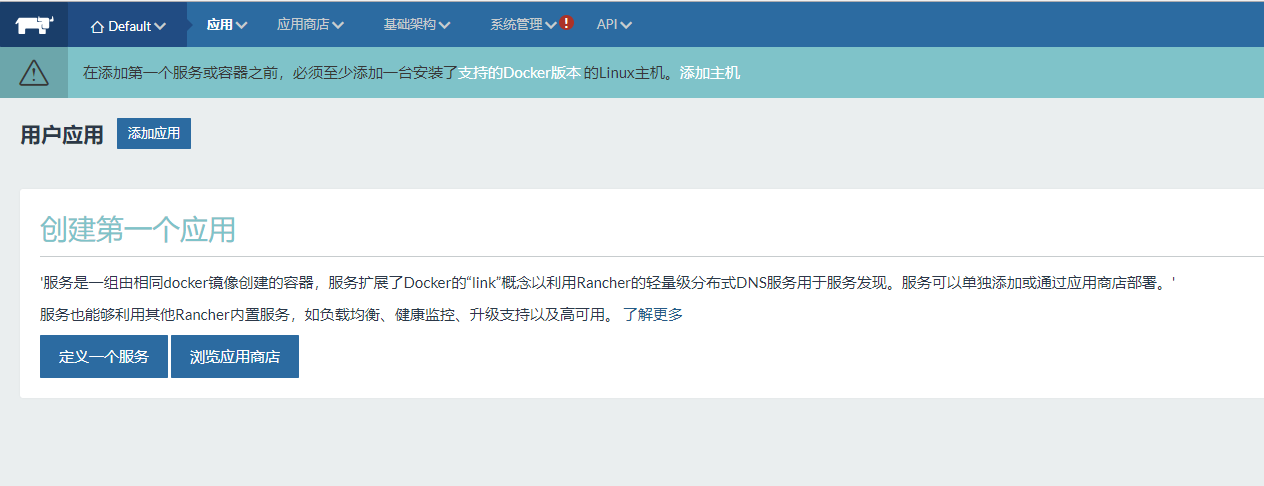
设置Rancher主机
首次访问需要设置主机
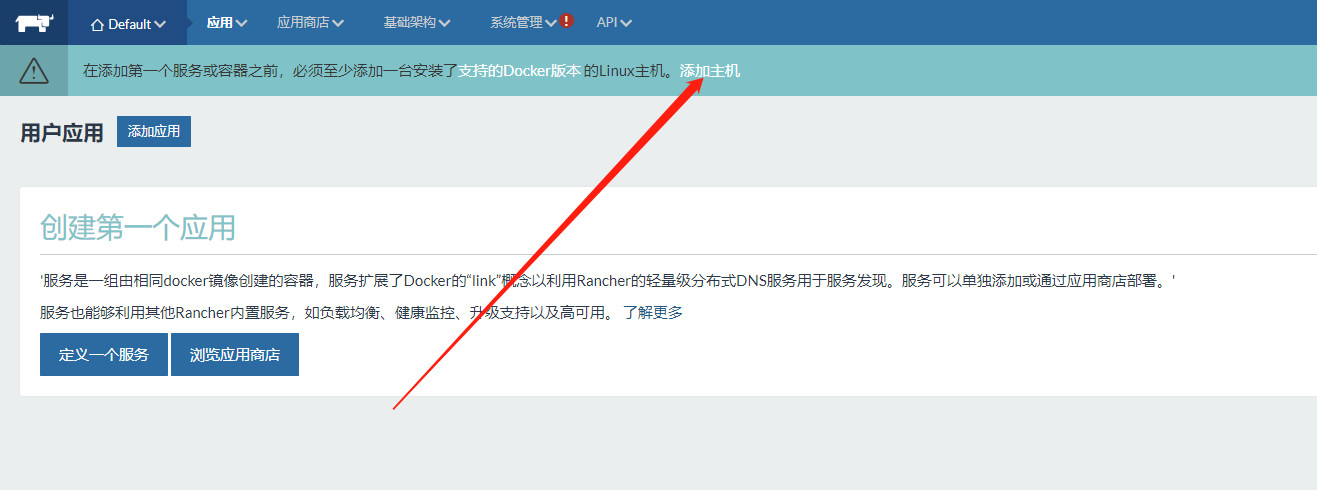
按照默认识别的IP即可,点击保存
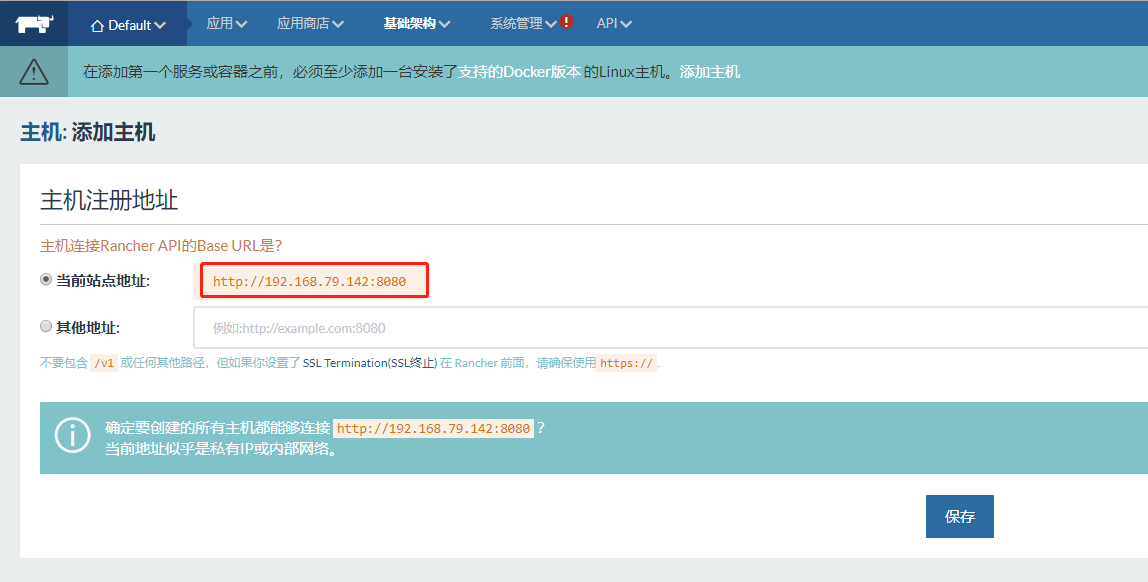
选择主机类型,包含自定义主机、亚马逊主机等,此处选择自定义主机
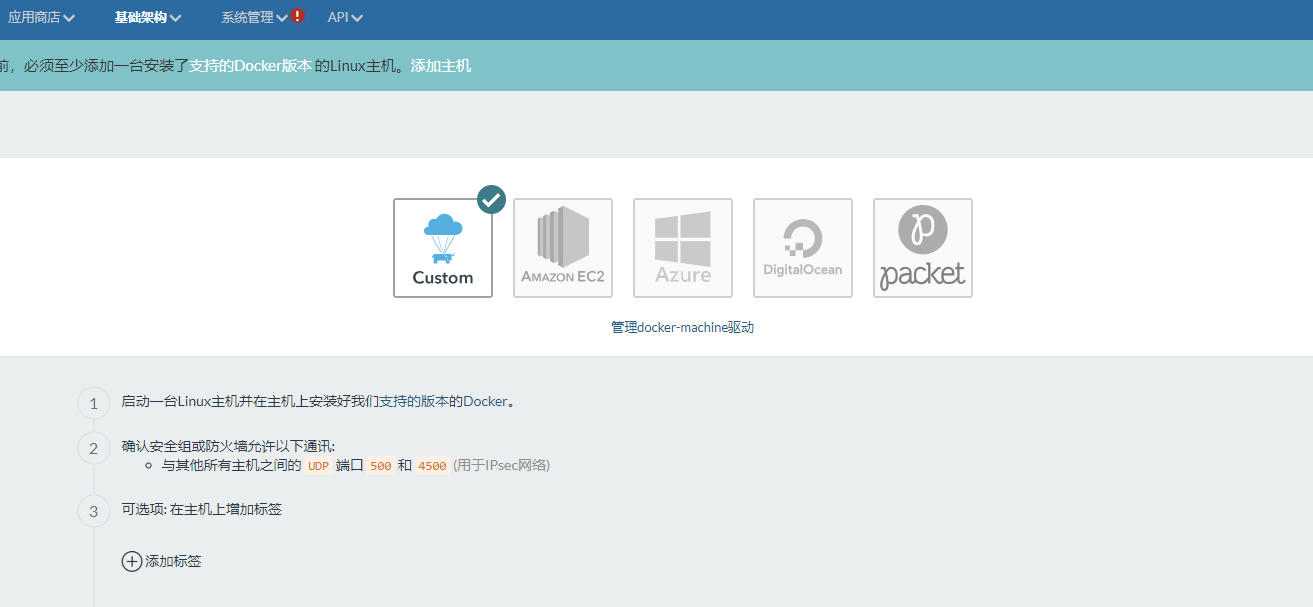
依照指示操作,为了确保通信测试,暂时关闭防火墙
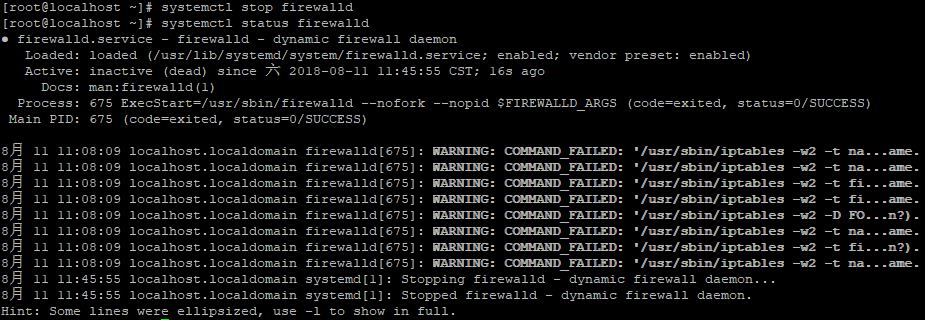
为了测试多台Rancher Server和agent服务,使用VM保存快照并复制一份虚拟机启动
目前测试:128为server,129为agent,注意此处填的是客户端的地址,非主机地址
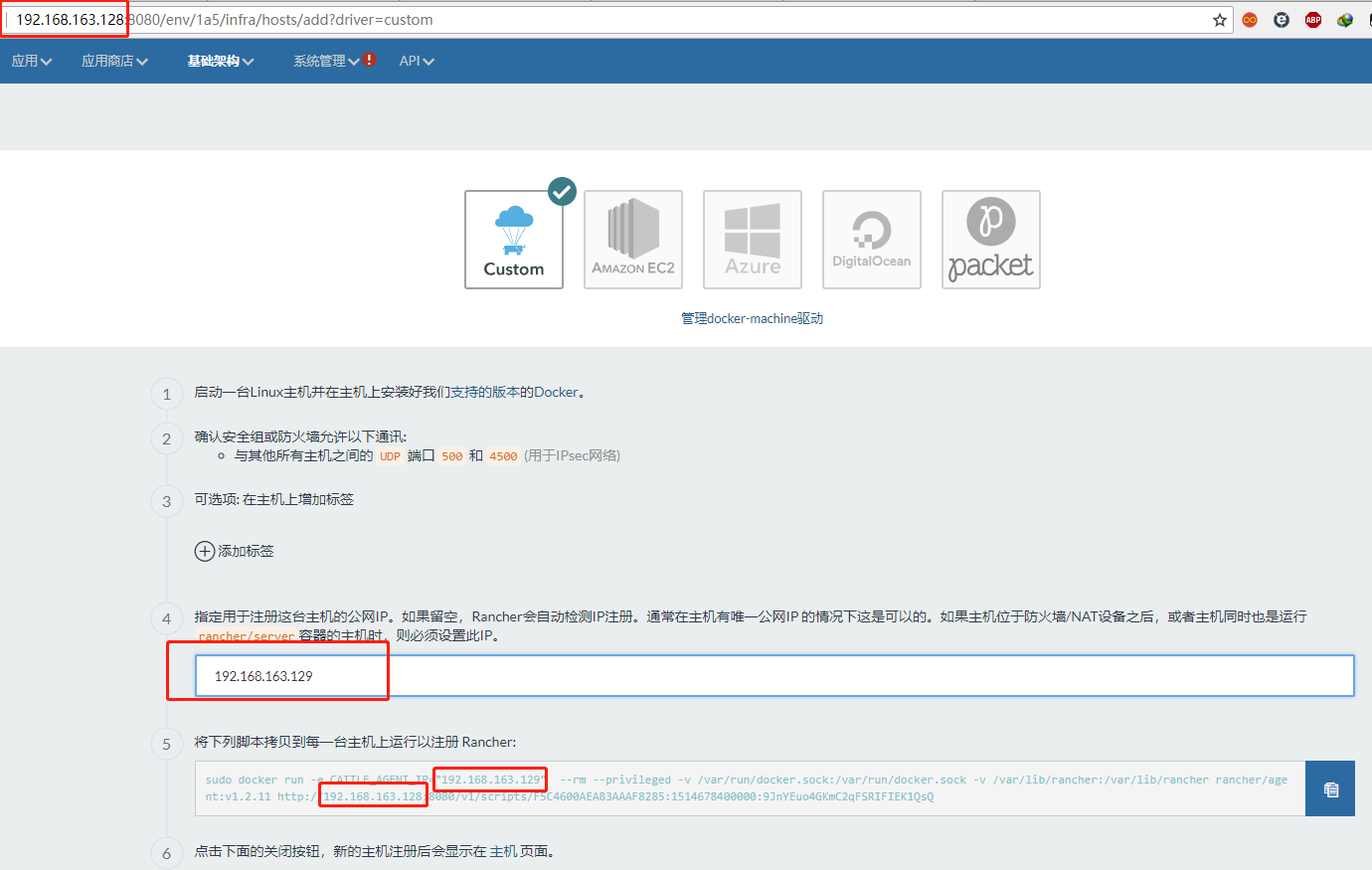
设置Rancher客户端
复制Server的配置命令,在agent服务器上运行,等待下载
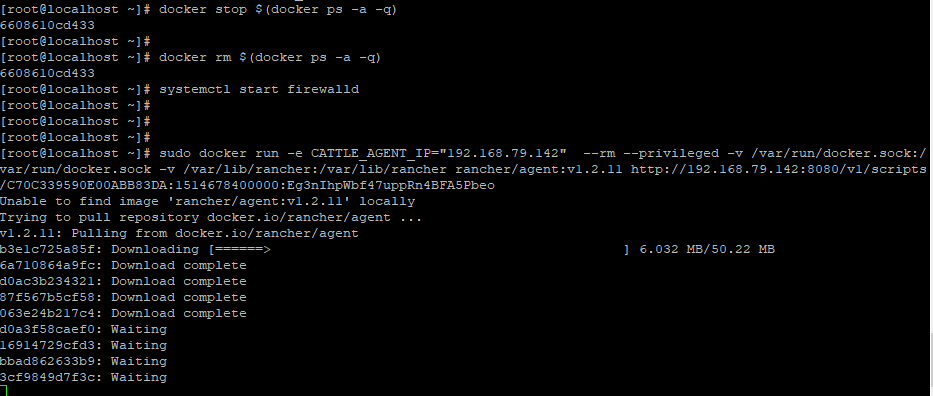
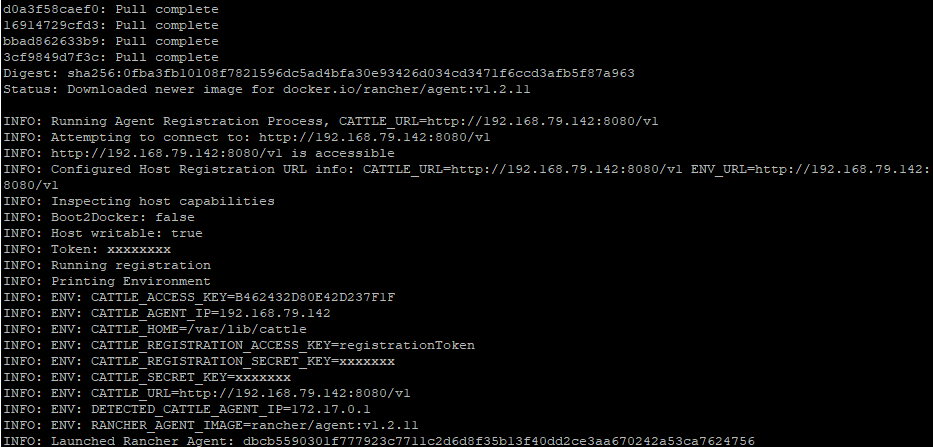
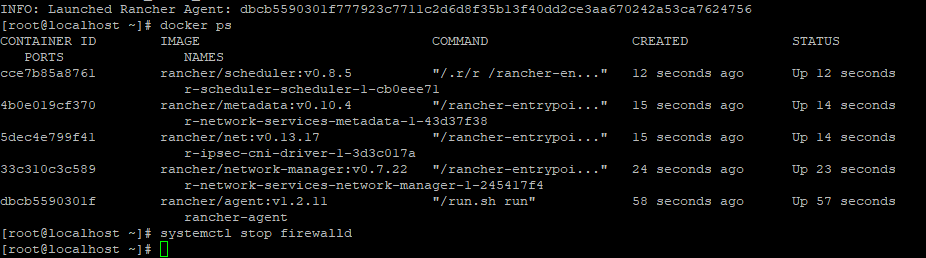
按照指示,运行后关闭Server主机配置
查看主机列表
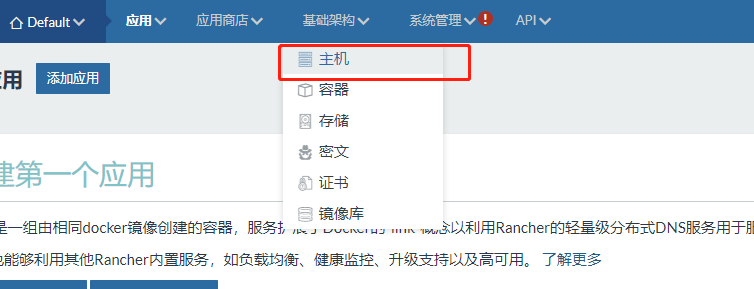
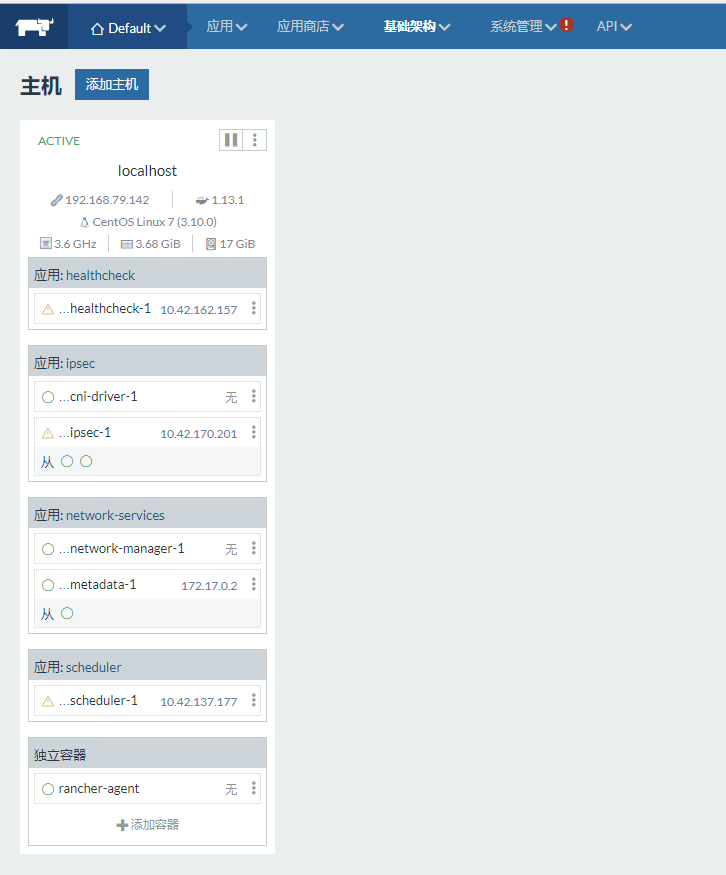
也可以添加环境、测试环境、生产环境等